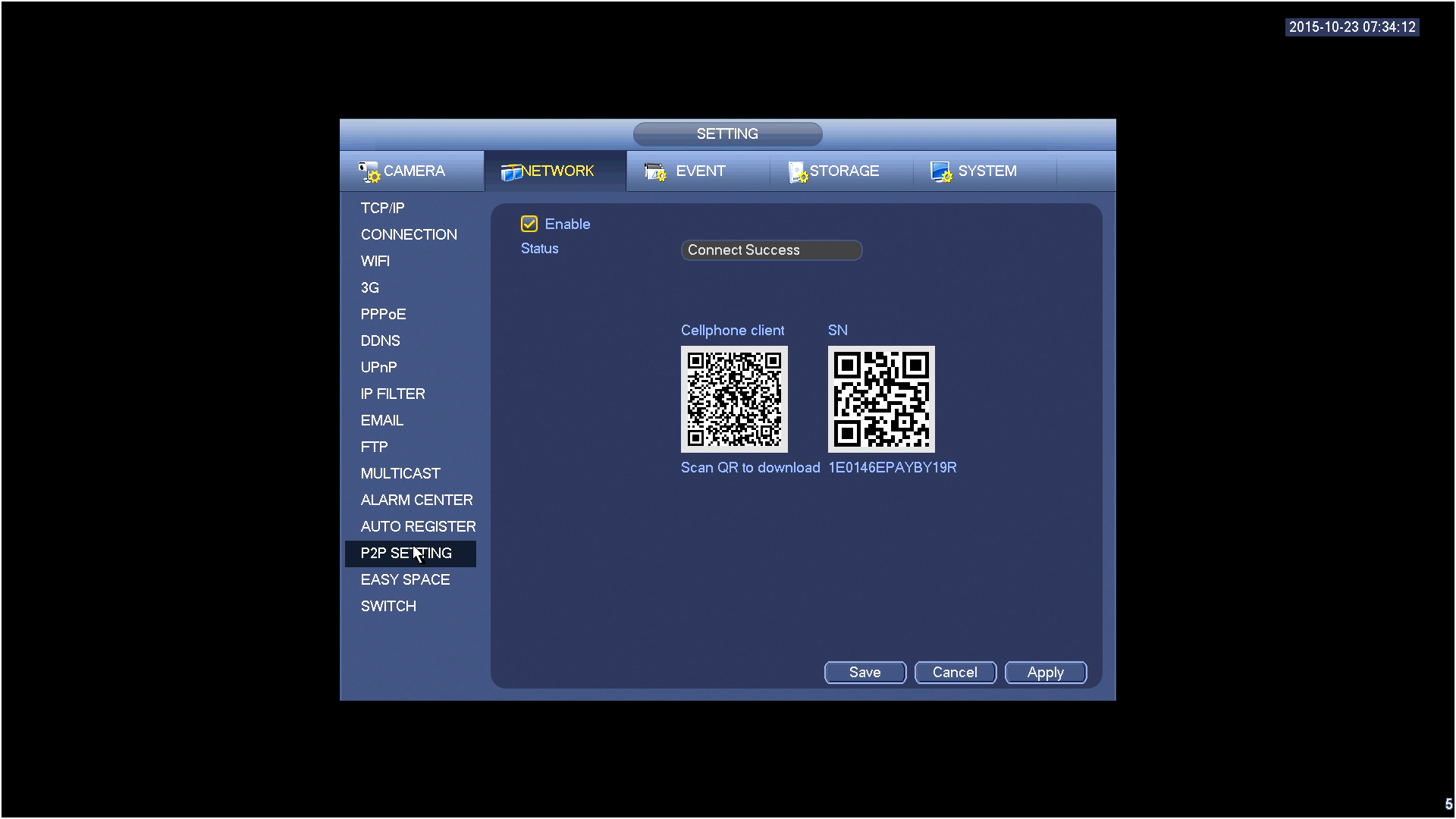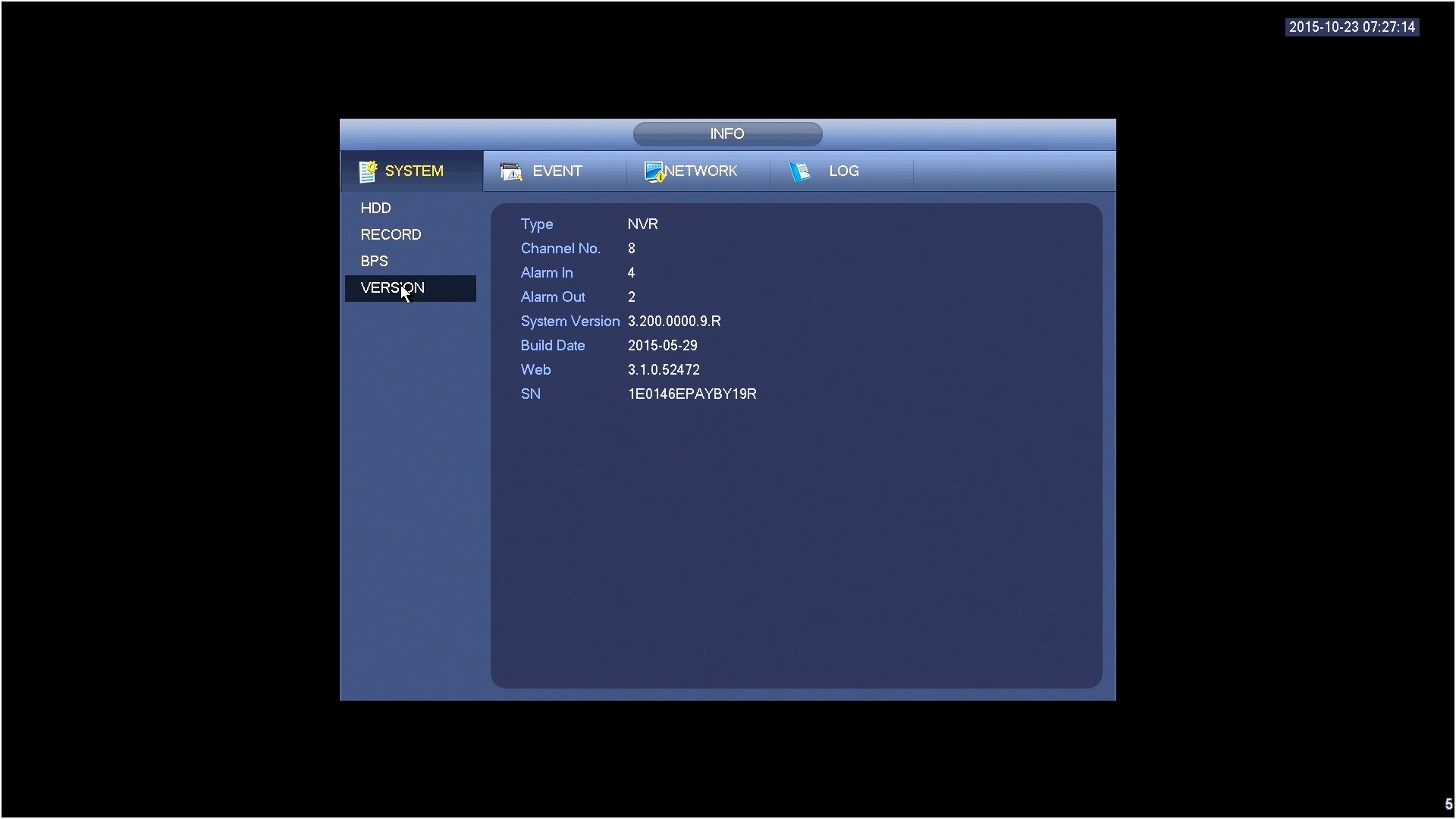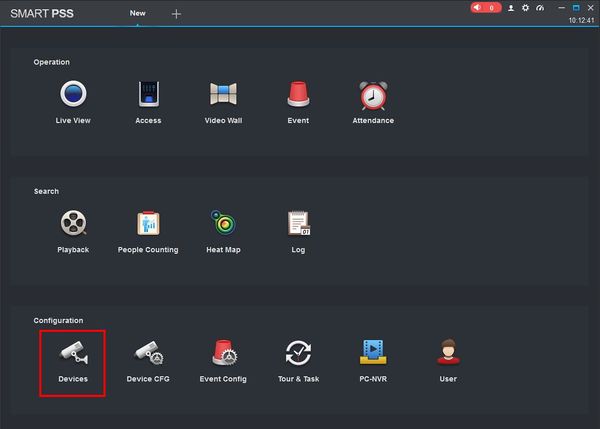Tεχνική Βιβλιοθήκη
DAHUA SMART PSS και παρακολούθηση καμερών από το PC
DAHUA SMART PSS
DAHUA SMART PSS και ρύθμιση απομακρυσμένης παρακολούθησης με P2P
Περιγραφή
Η εφαρμογή γιά το PC επιτρέπει την απομακρυσμένη διαχείριση του καταγραφικού μέσω Cloud P2P
Απαιτήσεις
- SmartPSS
SmartPSS Download
How to Install SmartPSS - SN Αριθμός συσκευής που βρίσκεται στο κάτω μέρος της συσκευής εγγραφής. Μπορεί επίσης να εντοπιστεί από το τοπικό μενού της συσκευής εγγραφής στο μενού -> πληροφορίες συστήματος ή από την υπηρεσία Dahua Web στην ενότητα Ρύθμιση -> Δίκτυο -> P2P
- Το P2P πρέπει να είναι ενεργοποιημένο από το κύριο μενού της συσκευής εγγραφής στην περιοχή Ρυθμίσεις -> Δίκτυο -> P2P ή από την υπηρεσία Web Dahua στην ενότητα Ρύθμιση -> Δίκτυο -> P2P.
Οδηγίες βήμα πρός βήμα
1. Εντοπίστε τον σειριακό αριθμό του NVR ή του DVR σας. Ο σειριακός αριθμός βρίσκεται στις ακόλουθες τοποθεσίες:
- Στην κάτω πλευρά ή στην πλαινή πλευρά του
-
- Μπαίνοντας στο μενου του καταγραφικού μέσω web interface και πηγαίνοντας στο πεδίο->Version
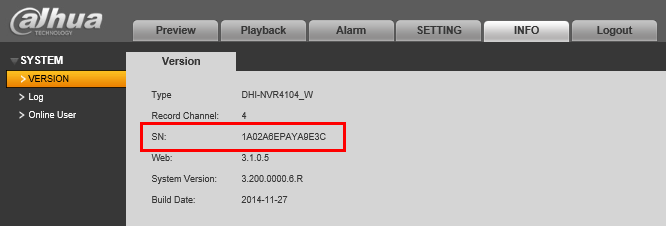
- Με΄σα απο το κεντρικό μενού του καταγραφικού επιλέγοντας Main Menu->Settings->Network->P2P
- Η εναλλακτικά επιλέγοντας αλλη σελίδα του μενου του καταγραφικού επιλέγοντας Main Menu->Info->System->Version
2. Aνοίγουμε to SmartPSS. (OI Default κωδικοί του SmartPSS ειναι user name admin και password admin)
Στην αρχική σελίδα επιλέγουμε συσκευές “Devices”
4. Στην συνέχεια πιλέγουμε χειροκίνητη προσθήκη”Manual Add”
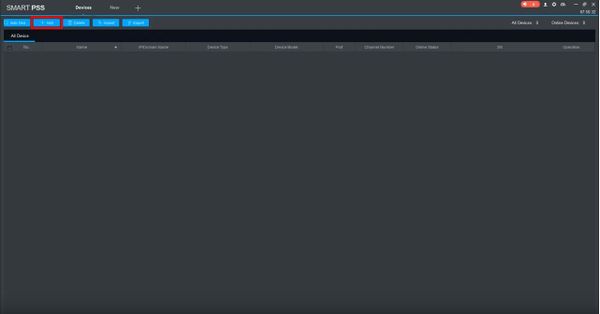
5.Μόλις το πατήσουμε εμφανίζεται νέα κάρτα που μας ζητάει να συμπληρώσουμε τα απαραίτητα στοιχεία
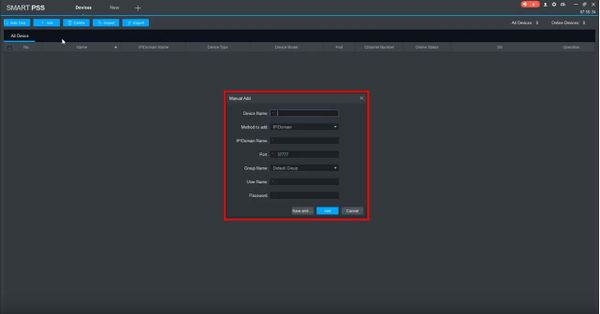
Αυτα περιγράφονται ως ακόλουθα
- Όνομα συσκευής :(Οποιοδήποτε όνομα)
- Είδος εγγραφής : SN
- SN: Serial number (To Serial της συσκευής)
- Ονομα του Group (ΟποιοδήποτεGroup)
- User Name: Όνομα χρήστη admin
- Password: admin (Your NVR’s Password)
6. Με την βοήθεια της μeθόδου drop down menu αλλάζουμε το ειδός εγγραφής σε P2P
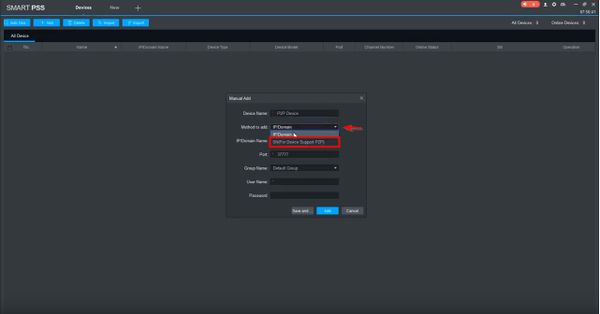
7. Στό πεδίο P2P συμπληρώνουμε το serial number του καταγραφικού Επειτα συμπληρώνουμε όνομα χρήστη και κωδικό προσβασης.και πατάμε προσθήκη συσκευής.
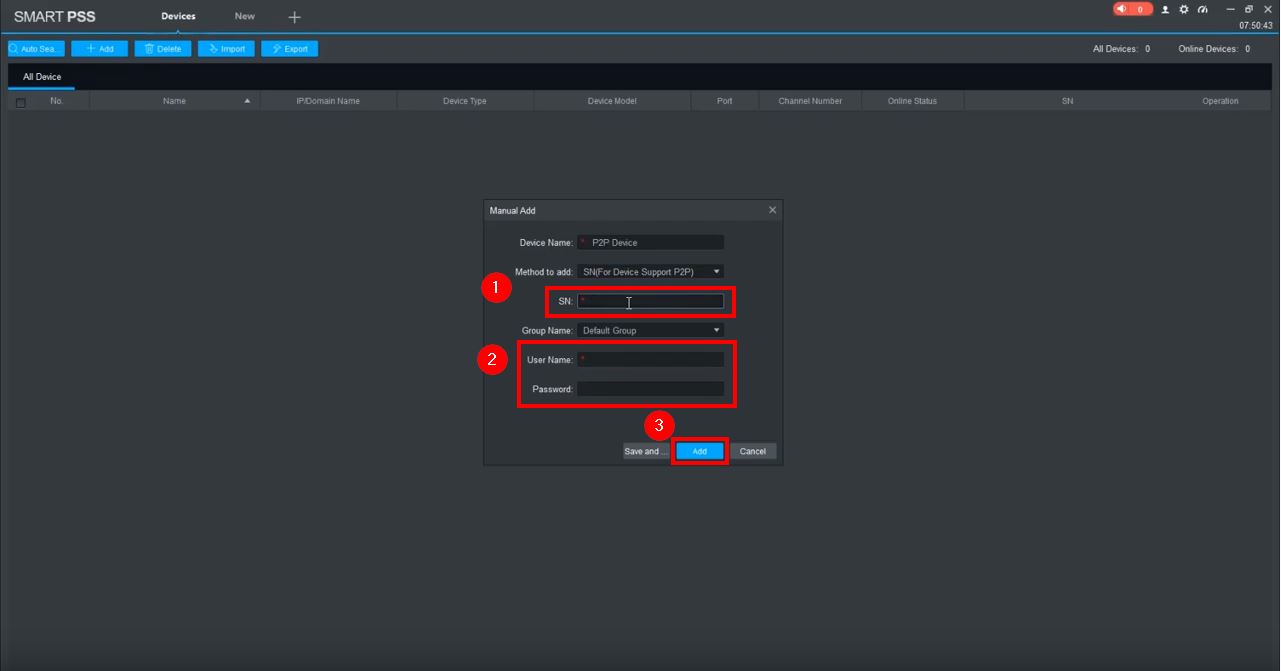
8.Παρατηρούμε οτι η συσκευή μας εχει εμφανισθεί στην λίστα συσκευών
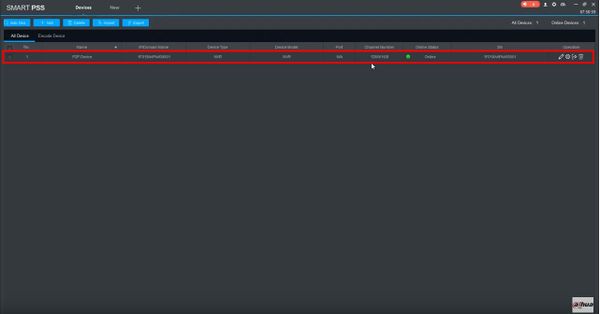
Επίσης σε μερικά δευτερόλεπτα η ένδειξη κατάστασης “status” γίνεται ενεργή “online” εμφανίζοντας πράσινο χρώμα,Τωρα είμαστε έτοιμη να δουμε στον υπολογιστή εικόνα απο το καταγραφικό μας
9.Επιλέγουμε το κεντρικό μενου και την ένδειξη ζωντανή προβολλή
10 Στο πεδίο της ζωντανής προβολής ειμαστε έτοιμοι να δούμε εικόνα από το καταγραφικό ,μας
Κατεβάστε το τελευταίο firmware εδώ